How to Convert a Windows Recovery Flash Drive Back Into the Original Flash Drive
Summary :

Accidentally Converted External Hard Drive to "ESD-USB"? Can we recover files after converting the external drive to ESD-USB with ease? Yes, MiniTool Software can help us! But, how to to revert the ESD-USB drive to normal?
Quick Navigation :
- Part 1. Recover Files after Converting A Drive to ESD-USB
- Part 2. 3 Ways to Fix - Converted External Hard Drive to ESD-USB Mistakenly
- Bottom Line
- User Comments
Problem: Last week, I used my external hard drive (1TB) to create installation media for Windows to do a clean install of Windows 10 on my laptop. However, after completing the installation, my hard drive came up as ESD-USB of 32GB.

What happened to my hard drive? What should we do if we converted the external hard drive to ESD-USB by mistake?
In this situation, can we recover files after converting the external drive to ESD-USB with ease? What's more, is it possible to restore the external hard drive to its full capacity?
Now, in today's post, I am going to show you how to effectively recover lost files from ESD-USB 32GB drive as well as how to revert the ESD-USB drive to normal.
Quick Video Guide:
Part 1. Recover Files after Converting A Drive to ESD-USB
No doubt, we can create a Windows bootable drive by using some tools like Microsoft Media Creation Tool and then use the created drive to clean install Windows 10.
However, most users have reported that their hard drive (neither external hard drive nor USB flash drive) came up as ESD-USB of 32 GB after creating this installation media, according to a survey.
As a result, they could not find their original data stored on this drive. Therefore, more and more users want to know whether they can recover lost files from their drives.
Now, the good news is that MiniTool Power Data Recovery, a piece of professional and simple data recovery software developed by a famous software development company based in Canada, can help to recover lost files completely, easily and quickly.
Besides, this professional and all-in-one program offers wizard-like interfaces and simple operations which can help users complete data recovery without any difficulty. To be honest, even our grandmother can easily use this tool to deal with data loss situations because of its detailed instructions.
What's more, it is a read-only tool. In other words, we can use this all-in-one program tool to recover lost data without bringing any damage to the original data.
Next, let's see the detailed steps of data recovery.
Step by Step Guide to Recovering Lost Data after Converting A Drive to ESD-USB
Before you do:
Download and install MiniTool Power Data Recovery.
Free Download
Connect your external drive to your computer.
Step 1. Launch MiniTool Power Data Recovery to get its main interface as follows. Select the target drive and then click the Scan button to begin scanning data on it. You can also click Devices tab, select the target drive and click Scan.
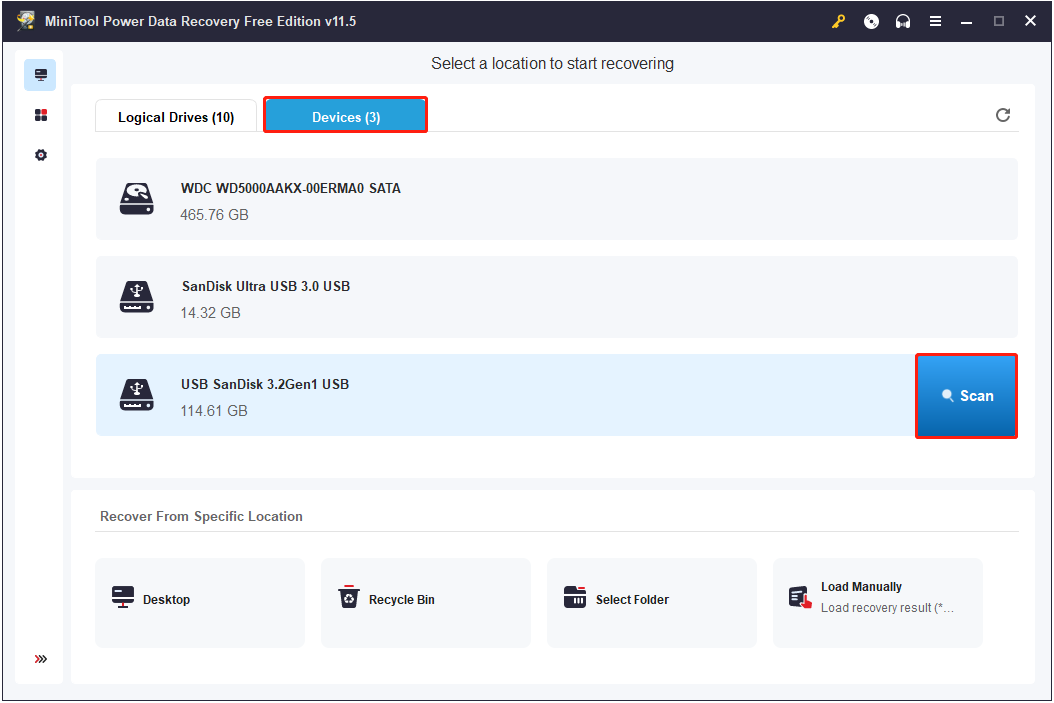
Step 2. Choose all the needed files, and then click the Save button to store them in a safe place.
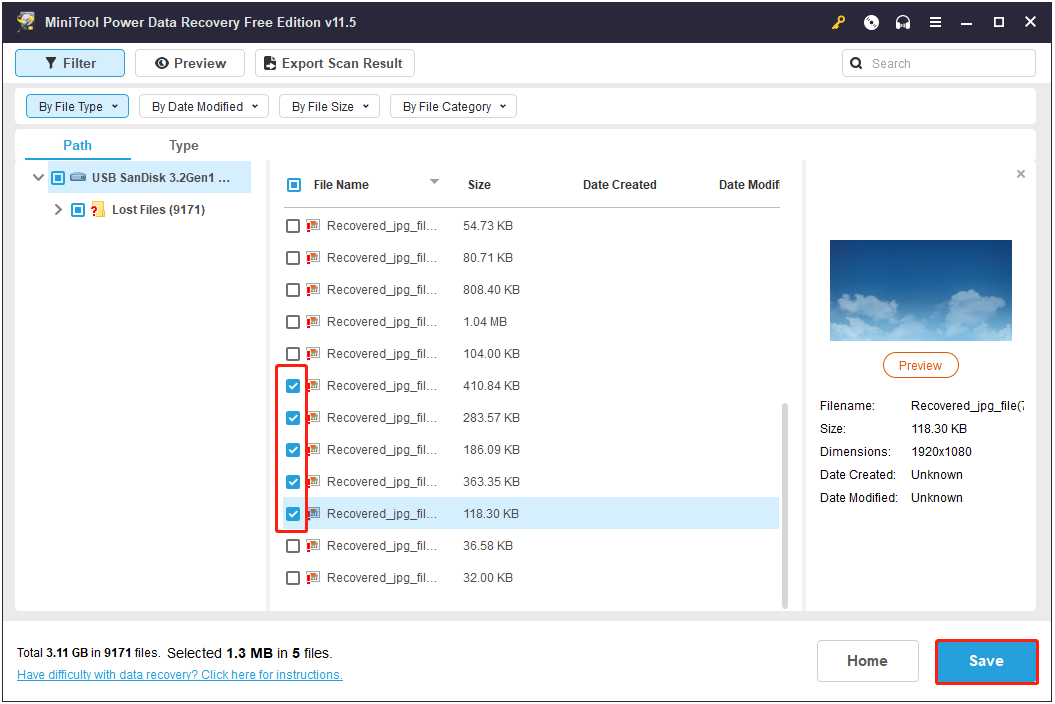
If you do not know whether a file should be recovered, the feature, "Preview", makes it possible to view some types of files like pictures before recovering.
If MiniTool Power Data Recovery finds and lists a lot of files, you can turn to the Filter feature to filter needless files by file name, file extension, file size, and creation or modification date.
By using MiniTool Power Data Recovery, I quickly and effectively recovered files after converting the external drive to ESD-USB without damaging the original data. Click to tweet
Tip: The trial edition of MiniTool Power Data Recovery can only scan lost data. If you want to recover this data, you had better choose advanced licenses such as personal license.
After recovering lost data, let's see how to fix this issue: accidentally converted hard drive to ESD-USB.
Part 2. 3 Ways to Fix - Converted External Hard Drive to ESD-USB Mistakenly
Let's begin with a true example from the Microsoft Community.
Accidentally Converted External Hard Drive to "ESD-USB" Ever since I got my Yoga 3 I have been having numerous problems with Windows 10. Finally, I decided to do a clean install of Windows 10 which involved installing the OS from an external drive. I did not know when downloading the pertinent installer onto the external it would format it into an ESD USB (I have no idea what that means).
Here, can we revert the external hard drive back to normal?
Of course, we can restore the external hard drive back to its full capacity. Here are 3 solutions to help you!
Method 1: Check and Fix Errors
Connect the external drive to your computer and check if it shows up in the Windows Disk Management window. Note: If it doesn't show up in Disk Management, you can click the Action tab and choose Rescan Disks, as shown below.

Open Command Prompt (Admin). If you don't know how to open it, you can find answers from this post: How to Open the Command Prompt as Administrator in Windows 8 or 10.
Enter the command: chkdsk X: /f (where x is the external drive letter) and press the Enter key. (This step helps check the drive for the errors and fix it automatically.)

Enter the command: exit and press Enter key.
Now, you can check if you are able to see the full capacity of the external hard drive.
Note: It is recommended to back up all important data on the drive before checking and repairing errors. If any bad sectors are found on the hard drive, the chkdsk will try repairing that sector. However, the repairing process will lead to data loss.
Method 2: Create A New Partition
In general, since you have recovered lost data by using MiniTool Power Data Recovery, you can directly create a new partition while keeping this Windows restoration partition.
Open the Windows Disk Management window.
Right-click the unallocated space and then click New Simple Volume.

Click on the Next button.
Type in how many MB (1 GB = 1024 MB) you want to use from the unallocated partition to create the new partition with, and then click on the Next button.

Select an available drive letter, and then click the Next button.
Type in a volume label, check the Perform a quick format box and click the Next button.

Click Finish.
Note: There's an easier way to create a new partition. By using MiniTool Partition Wizard, you can easily and quickly create partition on Windows 10/8/7 as it offers powerful functions and simple interfaces.
Method 3: Format It to NTFS
Sometimes, after converting the external hard drive to ESD-USB by mistake, you will find the drive shows up but is RAW. (picture below)

Now, you can format it.
Note: Formatting drive may result in loss of data. It is recommended to transfer data saved on the hard drive before formatting to prevent any such loss.
When it comes to drive formatting, you can turn to Disk Management, diskpart, third-party tool and other tools.
MiniTool Partition Wizard, a free and professional partition magic software is strongly recommended here since its wizard-like interfaces as well as simple operations can help us easily and quickly format drives.
If you want the detailed steps, you can read this post: How to Format a Hard Drive with Ease?
Click to tweet
Bottom Line
Have you ever mistakenly converted your hard drive to ESD-USB? What should you do if your external hard drive has shrunk to 32GB?
Now, after reading this post, you have picked up 3 solutions to restore a hard drive to its full capacity as well as the secret of how to effectively, completely and safely recover lost data after converting the external drive to ESD-USB.
Should you have any questions or suggestions about MiniTool tools, you can leave us comments in the comment zone or directly contact us via [email protected]. We will solve your issues as soon as possible.
How to Convert a Windows Recovery Flash Drive Back Into the Original Flash Drive
Source: https://www.minitool.com/data-recovery/convert-external-hard-drive-to-esdusb.html
0 Response to "How to Convert a Windows Recovery Flash Drive Back Into the Original Flash Drive"
Post a Comment